Back when it was first announced I made a couple of posts about Windows 7 XP Mode (available here and here). Now that I’ve been using almost every day for the past few months, I wanted to revisit the topic and write about my hands-on impressions. In this post I’ll show how applications that run under XP Mode integrate with the regular Windows 7 environment.
The integration features of XP Mode work really well, for the most part. Applications installed in the Virtual Machine appear right there on the Start Menu:
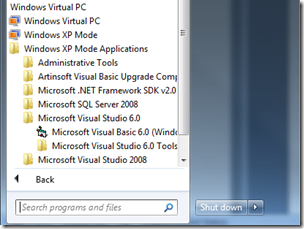
The Start menu gains a “Windows XP Mode Applications” folder under “Windows Virtual PC”,
which holds all apps installed in the XP Mode virtual machine (click picture to enlarge)
And even show up when searching, which is extremely convenient.
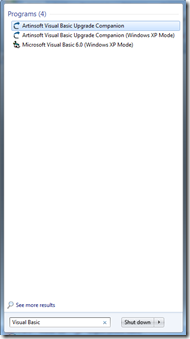
The Quick Search functionality of the Start menu covers
XP Mode Applications. (click picture to enlarge)
When you launch applications, Windows starts up the XP Mode virtual machine behind the scenes, showing a progress toolbar instead of XP’s boot up sequence.
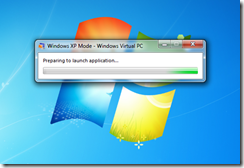
Windows XP Mode virtual machine startup. Notice it is running under
Windows Virtual PC. (click picture to enlarge)
Once the application starts up, you’ll notice it is running on XP Mode since the UI uses XP’s windows, instead of Aero:
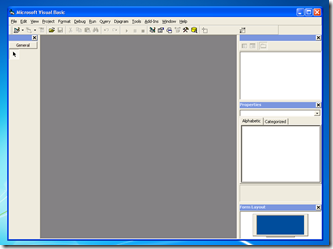
Visual Basic 6.0 on XP mode, complete with default Windows XP “Luna” theme. (click picture to enlarge)
The following screenshot shows this more clearly, by contrasting the Visual Basic 6.0 IDE running under XP Mode and Visual Studio 2008 running directly on the Windows 7 desktop.:
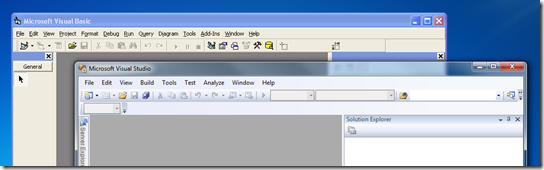
Visual Basic 6.0 on XP mode (Luna theme) vs. Visual Studio 2008
on Windows 7 (Aero Glass theme). (click picture to enlarge)
Another VERY NICE feature is that the "My Documents” folder is transparently mapped to Windows 7’s “Documents” library:
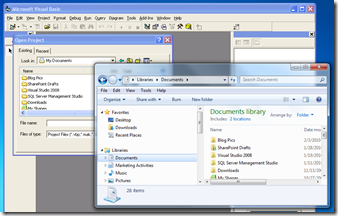
Visual Basic 6.0 on XP mode Open Project dialog showing the My Documents folder.
Notice the same contents on the Documents library in Windows 7. (click picture to enlarge)
These integration features of XP Mode make life much easier for legacy applications, but it is far from perfect. In the next post I’ll mention the annoyances I’ve run into while working with XP Mode.
Yesterday I blogged about Windows 7’s XP Compatibility Mode, and have some additional pieces of information that I consider interesting if you are considering using it in the future:
- First of all, not all CPUs would be able to use XP compatibility mode. Take a look at this page over at Tom’s Hardware, and the post over at Ed Bott’s blog. I think the image halfway down the page on the second link speaks for itself – you probably won’t be able to know if the deployment target for your application supports XP Mode or not, which can complicate the installation experience.
- The second bit of information I want to comment about is the fact that even though applications running under XP mode appear seamlessly alongside Windows 7 applications, they are still running on a virtual machine. From what I’ve seen the boundary is not noticeable to the end user - the application’s shortcuts appear in Windows 7’s start menu, the tray icons appear in Windows 7’s tray, etc. But apps in XP Mode run completely separate from their Win7 counterparts, and the VM itself needs to be patched with its own version of Windows Update, requires specific policies applied to it, etc. It goes without saying that all this adds overhead to managing these type of deployments, and may cause incompatibilities if an app requires interaction with other programs installed on the Windows 7 side (VB6 apps using Office’s COM API is a common example – will you require separate versions of Office, one in the XPVM, and another one on W7 for daily use?).
- Finally, XP Mode uses Terminal Services and something similar to the RemoteApp mechanism to display applications on the Windows 7 desktop (not sure how other VMMs such as Parallels’ Coherence manage it) . Even though the integration is almost seamless, there are a few quirks here and there that make for an inconsistent experience (drag and drop files, etc), and may affect the performance and L&F of the application.
This post argues that the best solution would be to use Microsoft’s App-V technology to virtualize “XP and older” applications. I agree that would be an ideal solution. But maybe there is a reason why it works like it does – so that you won’t get too comfortable. XPM, IMHO, should be considered as an intermediate step towards moving your legacy apps to the latest technologies.
(As a side note, remember I did a lot of work on Virtualization, and think it is a good way to get the most out of your IT infrastructure resources. XPM, to me, is an excellent idea to start dropping all the legacy parts of Windows without compromising application compatibility, and a smart move at that. )
As a Visual Basic 6.0 developer you may want to become yourself familiar with the .NET platform before putting it into production (and making the corresponding investments). In this blog post I wanted to give some pointers to commonly used resources that can help you in that regard.
To run one of the latest Microsoft operating systems you can take advantage of the VHD Test Drive program that I blogged about some time ago. Through this program you have access to a large number of OS configurations that you can try out for a limited time. The ones I would recommend to get started are the Windows Vista 30-Day Eval VHD, the Windows Server 2008 Evaluation, and the Microsoft Windows Server 2003 R2 Enterprise Edition VHD. Remember you need either Virtual PC, Virtual Server or Hyper-V in order to run the virtual machines.
You’ll also need to install Visual Studio 2008, and for this you can either install the Express Editions (which have some limitations, but are free), or a 90-day trial version of Visual Studio 2008 Professional Edition or Visual Studio Team System 2008 Team Suite. Another alternative is to download a full virtual machine with Visual Studio Team System 2008 Team Foundation Server installed.
Also, to get familiar with specific .NET features, you can take advantage of the free e-book offer and the additional content currently up at Microsoft Visual Studio 2008 Learning Portal.
A quick post to tell everyone that the day finally came: Windows Server 2008 was released today. You can find more information about it on the Windows Server 2008 page, and watch the keynote here.
The biggest deal, from my perspective, is Hyper-V. This will have a significant impact on the IT market, by exposing thousands of IT profesionals to a hipervisor-based virtualization solution. Another very interesting technology is RemoteApp, which allows you to use, through Terminal Services, just one application instead of the complete desktop. It solves a deployment issue that required expensive software solutions in the past - and something we run into every once in a while when determining the best deployment strategy for migrated Informix 4GL applications.
For those of you who missed it, Windows Server 2008 RC1 was released yesterday, with the Beta of Hyper-V. Finally!
You can download it here, and there is some more information on the Virtual PC Guy's WebLog.
Ever since we started working on the Virtual Server seminars, we’ve been hearing about I/O Virtualization, and how it will improve the virtualization landscape as the VT instructions did. Well, today Intel unveiled its vPro platform, with this new technology.
The technology is called Virtualization Technology for Directed I/O or VT-d. VT-d controls access from Virtual Machines to memory at the physical page level, preventing one VM from accessing other VM’s memory. This has the side effect of virtualizing interrupts and DMA tranfers, which in turn should increase the performance of virtual machines since the VMM would no longer need to trap and emulate the behavior from virtual machines.
For more information, check out or this article at Intel’s website, which contains a detailed explanation of the platform. For a more digested approach, check out this coverage at Arstechnica.
In case you missed it, Microsoft recently unveiled a new Virtualization Website. This website centralizes the information about all of Microsoft’s virtualization products.
I especially like the page about the different Virtualization Solutions offered by the company. It also caught my attention that they now have Softgrid application virtualization fully integrated with the virtualization stack.
This has been a very exiting week for virtualization, at least on the Microsoft side of things. Microsoft made two significant anouncements between Monday and today:
- First of, Virtual Server R2 2005 SP1 was finally released! You can download it from Virtual Server’s website. Make sure you check out the details about the release as well. BTW, the website also got a new “modern” look. Nice job!
- Also, today Microsoft released the whitepaper “Licensing Microsoft Server Products with Microsoft Virtual Server and Other Virtual Machine Technologies”. This whitepaper details the licensing requirements to run Microsoft’s products in Virtual Server, VMWare, and other virtualization solutions. It also covers some restrictions for scenarios like moving virtual machines from one server to another, virtual machine libraries, products licensed by CPU/Virtual CPU, and others.
For the licensing, remember that you can also use Windows Server Virtualization Calculators to figure out the licensing cost of running Microsoft’s server products on a virtual environment.
Right now my colleague
Stephen is delivering the last hands-on lab of the
Virtualization for Developers Lab Series. This means that one of the most interesting trainings I have delivered is now over. It has been a good run, and, even though we sometimes didn’t get the attendance we wanted, a great experience. Some of the highlights of the series include:
- Meeting all sorts of interesting people with interesting (and crazy) projects at every location
- The experience of getting the setup process for the labs almost fully automated - learned a lot about Windows in the process
- See Windows Server Virtualization live for the first time on a presentation by Arno Mihm at a Redmond event
- Going to a tapas bar (“de tapeo”) in Huesca with some of the attendees at the Zaragoza event
For the next few months we’re going to be working on some new trainings and in some other exciting projects. I’ll keep you all posted. In the meantime, remember about the HP Integrity labs – that’s where I’ll probably head next!
Today I finally got a chance to play with Beta 2 of the System Center Virtual Machine Manager. Here are my preliminary impressions:
- First of all, the product has improved significantly. It has tons of new features, and uses tons of new pre-requisites. Fortunately, you can download a pre-configured VHD with SCVMM, ready to go, from Microsoft Connect.
- This version of SCVMM uses the new Windows Remote Management (WinRM) package to manage remote servers. This is a step in the right direction, IMHO, since it is Microsoft’s implementation of the WS-Management Protocol. The downside is that I had to install the WinRM package on the servers, but well, its a nice trade-off for getting a SOAP-based, standard management product.
- One thing I really like about it is the Powershell integration. It is finally included in this version of SCVMM, and the implementation rocks – at the end of most wizard, you get a button that says “View Powershell Script”:

Pressing that button shows you the Powershell script equivalent to the options you selected:

So far I’ve only been able to add hosts and manage the virtual machines on those hosts. I am looking forward to working with the new advanced features, including (and especially) the physical to virtual migration. Overall I think the new features are great, and you should give it a try.