Is very common that a user calls you to report a bug,
but it takes you a long time to understand what really happened.
Well Windows 7 has a great tool call the Problem Step Recorder.
This post will provide a good intro using this tool: http://www.blog.jbi.in/tipsntricks/how-to-use-problem-steps-recorder-in-windows-7/
Back when it was first announced I made a couple of posts about Windows 7 XP Mode (available here and here). Now that I’ve been using almost every day for the past few months, I wanted to revisit the topic and write about my hands-on impressions. In this post I’ll show how applications that run under XP Mode integrate with the regular Windows 7 environment.
The integration features of XP Mode work really well, for the most part. Applications installed in the Virtual Machine appear right there on the Start Menu:
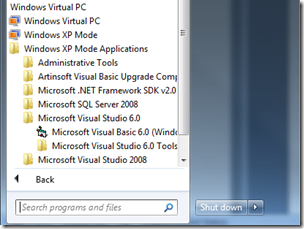
The Start menu gains a “Windows XP Mode Applications” folder under “Windows Virtual PC”,
which holds all apps installed in the XP Mode virtual machine (click picture to enlarge)
And even show up when searching, which is extremely convenient.
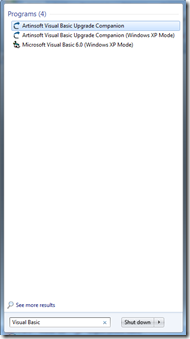
The Quick Search functionality of the Start menu covers
XP Mode Applications. (click picture to enlarge)
When you launch applications, Windows starts up the XP Mode virtual machine behind the scenes, showing a progress toolbar instead of XP’s boot up sequence.
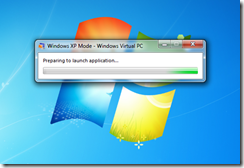
Windows XP Mode virtual machine startup. Notice it is running under
Windows Virtual PC. (click picture to enlarge)
Once the application starts up, you’ll notice it is running on XP Mode since the UI uses XP’s windows, instead of Aero:
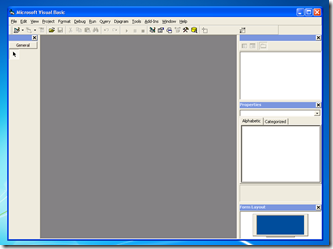
Visual Basic 6.0 on XP mode, complete with default Windows XP “Luna” theme. (click picture to enlarge)
The following screenshot shows this more clearly, by contrasting the Visual Basic 6.0 IDE running under XP Mode and Visual Studio 2008 running directly on the Windows 7 desktop.:
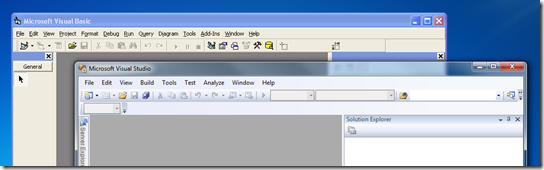
Visual Basic 6.0 on XP mode (Luna theme) vs. Visual Studio 2008
on Windows 7 (Aero Glass theme). (click picture to enlarge)
Another VERY NICE feature is that the "My Documents” folder is transparently mapped to Windows 7’s “Documents” library:
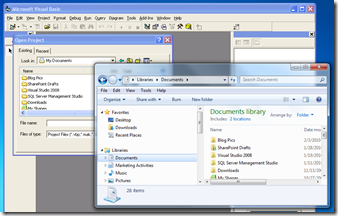
Visual Basic 6.0 on XP mode Open Project dialog showing the My Documents folder.
Notice the same contents on the Documents library in Windows 7. (click picture to enlarge)
These integration features of XP Mode make life much easier for legacy applications, but it is far from perfect. In the next post I’ll mention the annoyances I’ve run into while working with XP Mode.
A quick post to let you all know that the recording of last week’s webcast I did on compatibility options for Windows 7 is now online. In this webcast I briefly covered different compatibility options available for Windows 7, mentioning things like virtualization (such as XP Mode) and Remediation, and the focusing on the benefits of using automated migration tools to get the application off VB6.0 and into .NET so it can take advantage of the new APIs available in Windows 7 (Taskbar API, touch API, etc).
See the recording here
Next Monday, August 17, I will be presenting a Webinar along with Microsoft for the Latin America region on how you can use several options to get your VB6.0 applications to run on Windows 7 AND get the Windows 7 logo. The webinar will be in Spanish, and covers the business reasons for the migration, the benefits of using in the .NET Framework, alternatives, and information (+demo) of the VBUC.
Here’s the link so you can register for the Webinar:
Actualiza tus apliaciones y consigue el logo de Windows 7
Fecha: 17 de agosto 05:00 p.m. Ciudad de México
Register for the Webinar
Yesterday I blogged about Windows 7’s XP Compatibility Mode, and have some additional pieces of information that I consider interesting if you are considering using it in the future:
- First of all, not all CPUs would be able to use XP compatibility mode. Take a look at this page over at Tom’s Hardware, and the post over at Ed Bott’s blog. I think the image halfway down the page on the second link speaks for itself – you probably won’t be able to know if the deployment target for your application supports XP Mode or not, which can complicate the installation experience.
- The second bit of information I want to comment about is the fact that even though applications running under XP mode appear seamlessly alongside Windows 7 applications, they are still running on a virtual machine. From what I’ve seen the boundary is not noticeable to the end user - the application’s shortcuts appear in Windows 7’s start menu, the tray icons appear in Windows 7’s tray, etc. But apps in XP Mode run completely separate from their Win7 counterparts, and the VM itself needs to be patched with its own version of Windows Update, requires specific policies applied to it, etc. It goes without saying that all this adds overhead to managing these type of deployments, and may cause incompatibilities if an app requires interaction with other programs installed on the Windows 7 side (VB6 apps using Office’s COM API is a common example – will you require separate versions of Office, one in the XPVM, and another one on W7 for daily use?).
- Finally, XP Mode uses Terminal Services and something similar to the RemoteApp mechanism to display applications on the Windows 7 desktop (not sure how other VMMs such as Parallels’ Coherence manage it) . Even though the integration is almost seamless, there are a few quirks here and there that make for an inconsistent experience (drag and drop files, etc), and may affect the performance and L&F of the application.
This post argues that the best solution would be to use Microsoft’s App-V technology to virtualize “XP and older” applications. I agree that would be an ideal solution. But maybe there is a reason why it works like it does – so that you won’t get too comfortable. XPM, IMHO, should be considered as an intermediate step towards moving your legacy apps to the latest technologies.
(As a side note, remember I did a lot of work on Virtualization, and think it is a good way to get the most out of your IT infrastructure resources. XPM, to me, is an excellent idea to start dropping all the legacy parts of Windows without compromising application compatibility, and a smart move at that. )
As you are probably well aware, along with the release of Windows 7 RC came some big news that affect Visual Basic 6.0 applications: Professional and Ultimate Editions of Windows 7 will feature a Windows XP Mode for backwards compatibility with legacy applications. This means that even if you are using components that have issues with Windows 7, you will be able to run your VB6.0 application on the new operating system, albeit within a Windows XP virtual machine.
It is important to mention that the VB team over at Microsoft was already making sure the IDE and VB6 runtime would work on Windows 7, as I commented before (second comment on that post) based on the Support Statement for Visual Basic 6.0 on Windows Vista, Windows Server 2008 and Windows 7:
The Visual Basic team is committed to “It Just Works” compatibility for Visual Basic 6.0 applications on Windows Vista, Windows Server 2008 and Windows 7.
The Visual Basic team’s goal is that Visual Basic 6.0 applications that run on Windows XP will also run on Windows Vista, Windows Server 2008 and Windows 7. The Visual Basic team is also committed to the Visual Basic 6.0 development environment running on Windows Vista, Windows Server 2008 and Windows 7.
The objective of XP Mode is clearly to move forward the Windows architecture to the latest technologies, free of all the legacy bits required to maintain compatibility of old applications (read the History posts at the The Old New Thing blog for examples), while at the same time it allows developers to smoothly upgrade their applications without the threat of the application not working in the new OS. It is basically a compromise of old vs. new. And it is very easy to draw parallels between XP Mode and the approach taken by Apple, first with Classic and then with Rosetta, to smooth the transition to new platforms. But as was the case in those scenarios, Classic was eventually phased out, and Rosetta will eventually be as well.
I personally think that this technology may end up being around for a while, and may even end up included in the next versions of Windows if there is enough customer demand for it. This has to be the same technology used in their Microsoft Enterprise Desktop Virtualization (MED-V) solution, targeted towards enterprise customers:
“Microsoft Enterprise Desktop Virtualization (MED-V) provides deployment and management of virtual Windows desktops to enable key enterprise scenarios. MED-V 1.0 helps enterprises upgrade to the latest version of Windows even when some applications are not yet compatible.”
Even in the scenario that XP Mode is supported for a long time, you still have to consider it as something that can be used for a smooth transition while you upgrade your applications to the .NET Framework, and not as an excuse for not upgrading. It can help you plan a gradual migration, were you first start migrating certain modules while leaving others in VB6, with tools like the Interop Forms Toolkit. And keep in mind that even though the application will run, the IDE is simply not supported anymore and neither are most controls that cause compatibility issues. And at the same time you will be missing the benefits of using the latest technologies and the increased productivity of the .NET Framework.